Présentations PowerPoint accessibles dans Microsoft 365
Pratiques accessibles pour la création de documents Microsoft PowerPoint.
Besoin de la version Office 2016 ? Essayez Présentations PowerPoint accessibles dans Office 2016
Vérificateur d'accessibilité
La suite Microsoft Office (Word, Excel, PowerPoint) comporte un programme intégré de vérification de l’accessibilité. Le vérificateur ne détecte pas tous les problèmes, mais recherche des éléments comme les textes de remplacement manquants, les titres de diapositive en double et les problèmes potentiels d'ordre de lecture.
Comment utiliser le vérificateur d'accessibilité :
- À partir de l'onglet Fichier > Informations > Vérifier l'absence de problèmes > Vérifier l'accessibilité
- Passez en revue les résultats dans le volet Vérificateur d'accessibilité.
- Corrigez les problèmes énumérés. Au bas du volet, vous trouverez des renseignements pratiques pour comprendre et résoudre les différents problèmes.
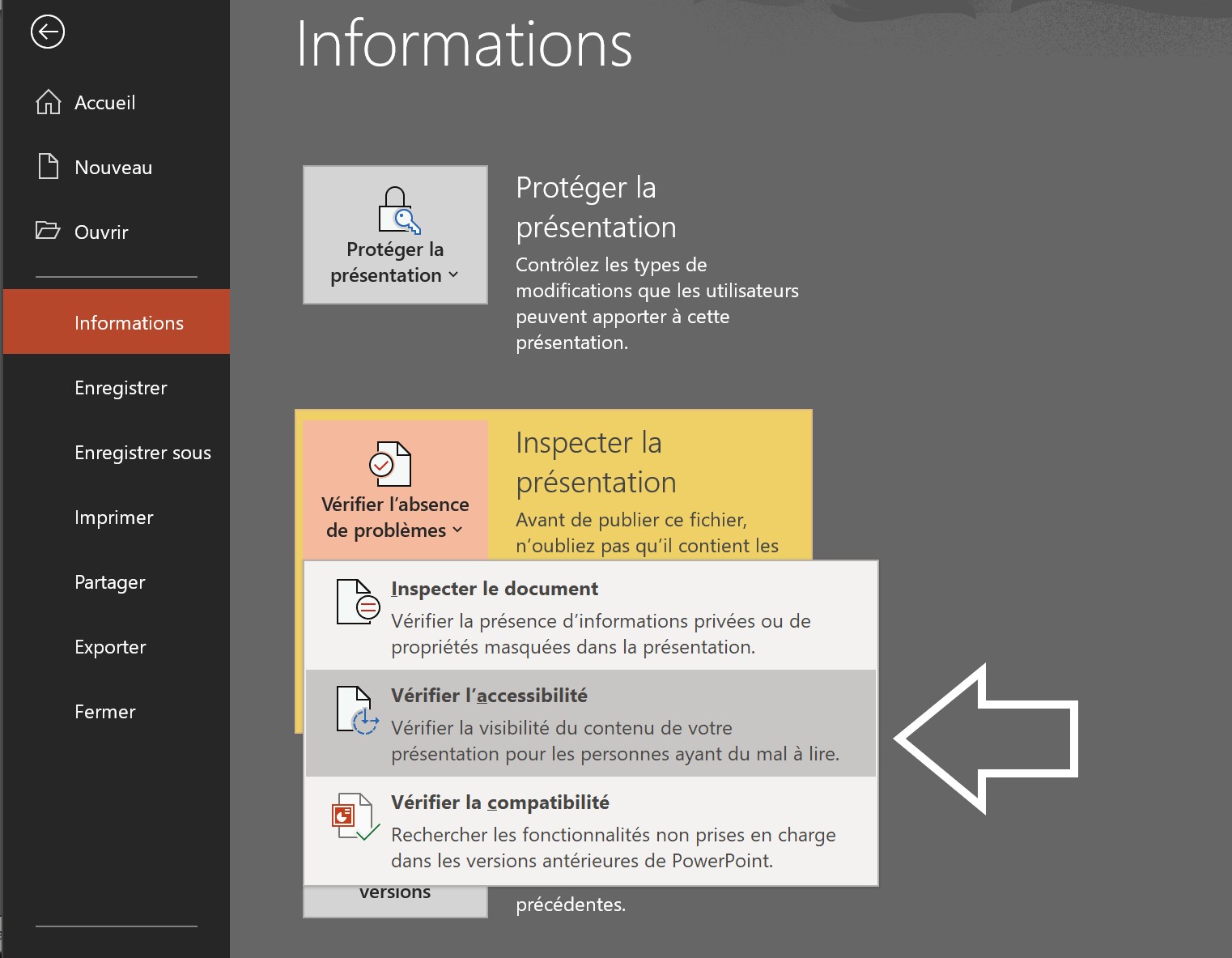
Le vérificateur d’accessibilité peut aussi être accédé dans le ruban du haut sous le l’onglet « Révision » > Vérifier l'accessibilité. Ensuite, cocher l’option « vérificateur d’accessibilité conserver en cours d’exécution pendant que je travaille » afin de vérifier l’accessibilité en temps réel.
Structure d’un document PowerPoint
Thèmes
Le choix de thème ou de modèle pour la diapositive a un impact important sur l’accessibilité du document. L'onglet Création contient de nombreux Thèmes et Variantes de couleurs intégrés permettant de modifier l'aspect d'une présentation. PowerPoint offre également la possibilité de créer des thèmes personnalisés.
Choisissez des thèmes qui répondent aux exigences de contraste des couleurs et qui présentent des arrière-plans simples parce qu’ils sont plus faciles à lire. Si la présentation est visionnée sur un projecteur, il se peut que le contraste et la lisibilité aient besoin d’être encore plus prononcés que sur un écran d'ordinateur.
Titre de la diapositive
Donnez à chaque diapositive un titre unique. Les personnes malvoyantes, ayant des déficiences cognitives ou des troubles d’apprentissage se fient aux titres des diapositives pour naviguer. Par exemple, en parcourant ou en utilisant un lecteur d'écran, elles peuvent parcourir rapidement une liste de titres de diapositives et se rendre directement à la diapositive désirée.
- Pour rétablir les signets de la diapositive sélectionnée, sélectionnez l'onglet Accueil et, dans le groupe Diapositives, sélectionnez Rétablir.
- Sur la diapositive, saisissez un titre unique et descriptif.

Pour qu'un titre soit invisible sur la diapositive, mais qu'il soit lu par les lecteurs d'écran :
- À partir de l'onglet Accueil, dans le groupe Dessin, sélectionnez Organiser.
- Dans le menu Organiser, sélectionnez Afficher le volet Sélection.
- Dans le volet Sélection, trouvez la zone de texte Titre et activez ensuite sur l'icône en forme d'œil située à côté.
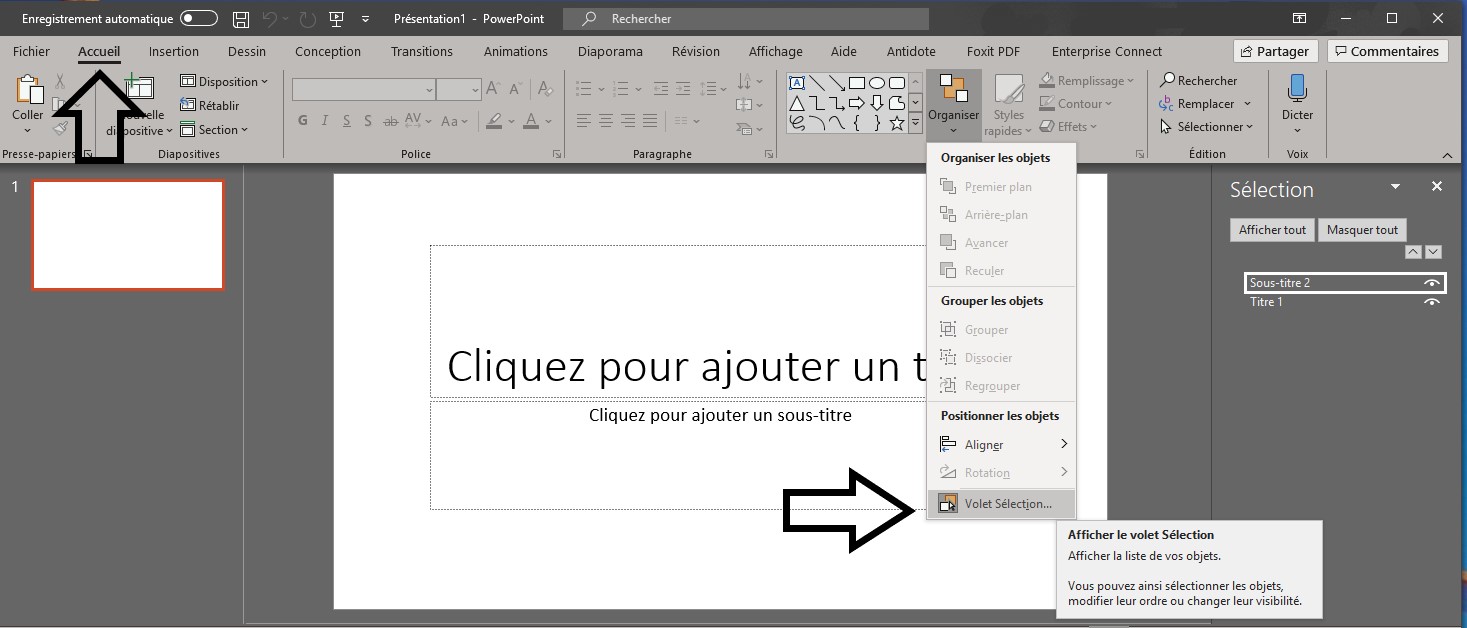
Structure du texte
Mise en forme
Veillez à ce que le type de police soit suffisamment grand pour pouvoir être facilement lu. Si votre présentation est visionnée avec un projecteur, le type de police doit être plus grand que sur les documents imprimés.
Mise en page recommandée pour améliorer la lisibilité :
- Taille 30 points
- Polices sans empattement (sans sérif), comme Arial, Helvetica, Verdana ou Calibri
De trois à sept points par diapositive est une bonne règle de base.
Évitez de tout mettre en majuscule ou l’utilisation excessive de l’italique ou du soulignement.
Veillez à ce qu’il y ait des espaces entre les phrases ou les paragraphes.
Titres
Veillez à ce que les en-têtes et les balises soient descriptifs et uniques. Les en-têtes de section facilitent la navigation et la compréhension des présentations. Pour évaluer les titres :
- Déterminez si des en-tête et des balises sont utilisés.
- Les en-tête sont-ils descriptifs?
- Les en-tête et les balises sont-ils uniques?
- Les en-tête fournis utilisent-ils des signets pour les titres et les sous-titres?
Pour vérifier si les en-tête et les balises sont adéquatement structurés, naviguez sur l'onglet Accueil jusqu'à Diapositives, sélectionnez Mise en page des diapositives. Vérifiez si la mise en page de la diapositive correspond à celle de la diapositive actuelle.
Ordre de lecture
Par défaut, un lecteur d'écran lit le titre de la diapositive en premier, suivi du contenu des éléments définis dans la mise en page des diapositives. Ensuite, il lit tout contenu supplémentaire sur le côté dans l'ordre dans lequel il a été ajouté à la diapositive. Si vous ajoutez du contenu en tenant compte de ce principe, il sera présenté aux utilisateurs de lecteurs d'écran dans un ordre logique.
Utilisez le volet Sélection pour définir l'ordre dans lequel les lecteurs d'écran lisent le contenu des diapositives. Le volet affiche tous les objets de la diapositive. Toute mise en évidence d’un objet dans le volet le met également en évidence dans la diapositive.
Pour vérifier l’ordre de lecture:
- Cliquer dans une espace vide à l’extérieur de la diapositive.
- Appuyer la touche « Tab » de façon répétée. L’ordre dans lequel les objets sont sélectionnés devrait correspondre à l’ordre logique de lecture.
Pour changer l’ordre de lecture :
- À partir de l’onglet Accueil, dans le groupe Dessin, sélectionnez Organiser.
- Dans le menu Organiser, sélectionnez volet Sélection.
- Pour modifier l’ordre de lecture, à partir du volet Sélection, effectuez l’une des actions suivantes :
- Glissez et déposez les éléments vers le nouvel emplacement.
- Choisissez l’article et sélectionnez ensuite la flèche vers le haut (avancer) ou vers le bas (reculer)
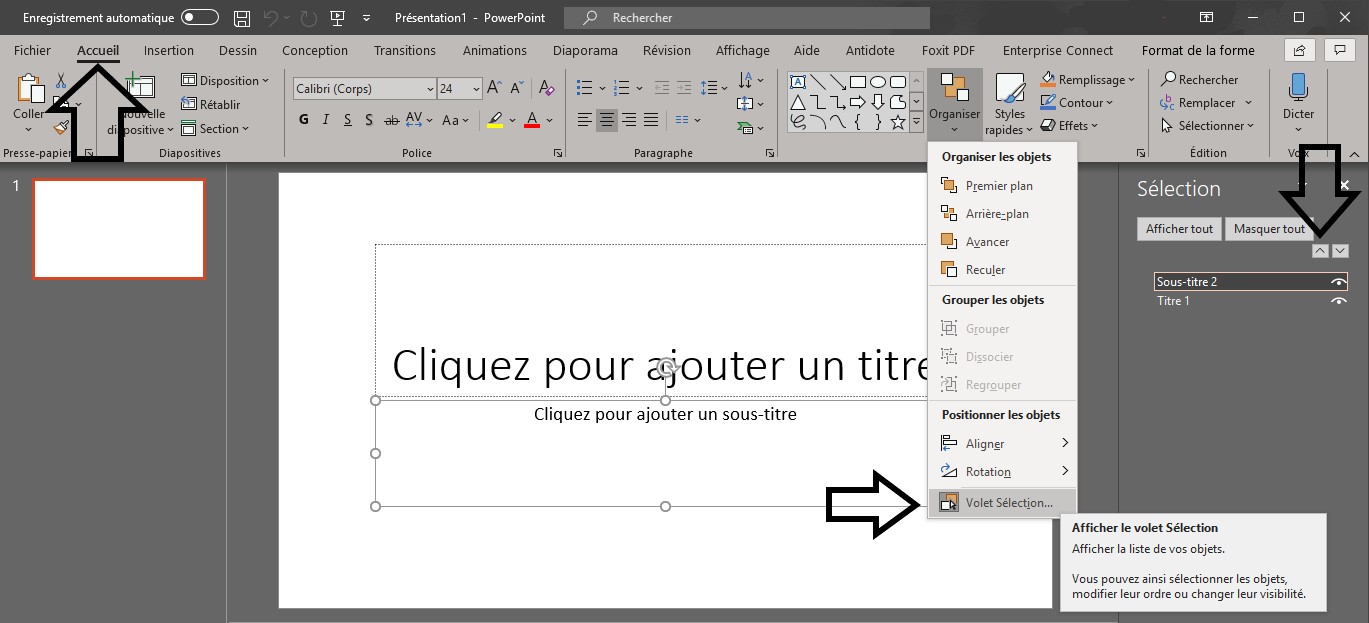
Tableaux
PowerPoint permet d’identifier une rangée unique de titres de colonne et une colonne unique de titres de rangée.
La plupart des lecteurs d’écran ne lisent pas les titres de tableau dans PowerPoint, mais nous recommandons tout de même de les identifier. Il est important d’identifier visuellement les titres. Ces titres sont conservés lors de l’enregistrement en format PDF.
Pour identifier les titres de tableau :
- Activez le tableau en cliquant à l’intérieur ou en utilisant la touche de tabulation pour sélectionner le contenu. Les options Outils de tableau apparaissent et l’onglet Création s’affiche.
- Si la rangée supérieure du tableau contient les en-tête de chaque colonne (ce qui est vrai pour la plupart des tableaux), veillez à cocher la case Ligne d’en-tête.
- Si la première colonne de la table contient les en-tête de chaque rangée, veillez à cocher la case Première colonne.
- Dans la section Styles de tableau, sélectionnez un style dans lequel les en-tête de tableau sont clairement identifiés d’un point de vue visuel. Veillez à ce que le contraste des couleurs du style choisi soit adéquat.
Éléments visuels et textes de remplacement (« alt text »)
Utilisez un texte de remplacement pour décrire des photos, des images, des graphiques, des tableaux et des organigrammes, de manière à ce qu’un lecteur d’écran puisse y accéder.
Un texte de remplacement doit toujours communiquer l’objectif des éléments visuels de manière précise et succincte. En général, il s’agit d’une brève description de l’image qui répond à la question « quelle est l’information transmise par l’image? » Les diagrammes et les images complexes peuvent nécessiter une description plus longue. Les directives générales sur la création de texte de remplacement comprennent les règles suivantes :
- Ne répétez pas le texte d’une légende adjacente. Les lecteurs d’écran lisent à la fois la légende et le texte de remplacement; évitez donc d’indiquer les mêmes détails dans les deux cas.
- Utilisez la ponctuation pour les phrases complètes.
Images
Les présentations PowerPoint comportent généralement des images. Les images ont chacune besoin d’un texte de remplacement. Pour ajouter un texte de remplacement (alt text) à une image :
- Sélectionner l’image.
- Ouvrez le ruban de Mise en Forme.
- Activez l’outil Le Texte de Remplacement.
- Si une image ne présente aucune information pertinente (ex.: si elle est décorative ou redondante), cocher la case « marquer comme décoratif ».
- Si l’image a une signification, convoiter les mots de sa signification, son but, sa fonction qui est communiquée par l’image.
- Activez le bouton Fermer.
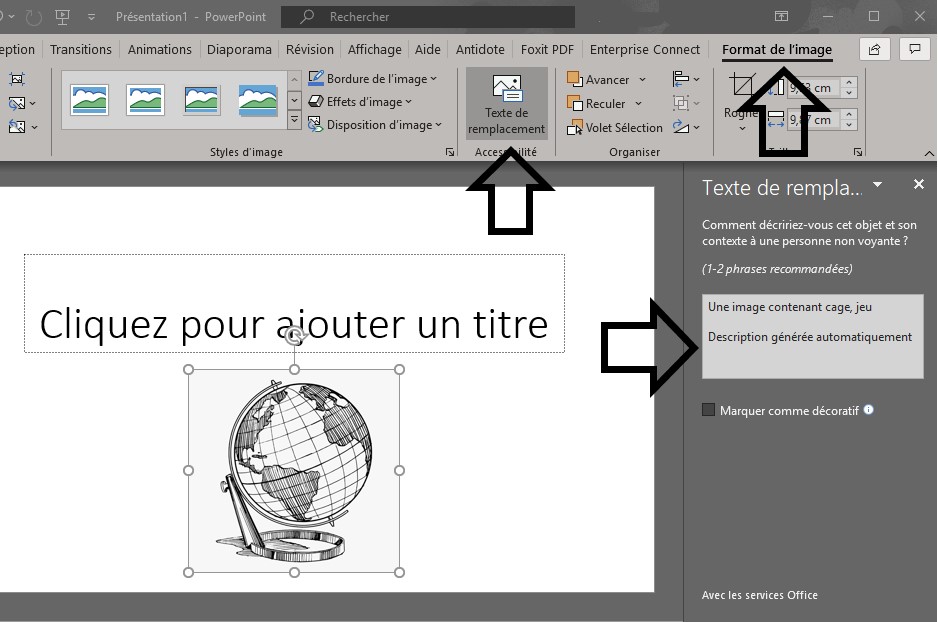
Veuillez vérifier et mettre-ajour tout texte qui sera généré comme texte de remplacement pour les images.
Conseils et lignes directrices :
- Ne commencez pas le texte de remplacement par les mots « Image de ». Les lecteurs d’écran indiquent à l’utilisateur qu’il y a une image, puis lisent le texte de remplacement.
- Par contre, s’il s’agit d’une capture d’écran, commencez par les mots « Capture d’écran de… ».
Graphiques SmartArt (graphiques et diagrammes)
Veillez à ce que les images et les graphiques complexes comportent de longues descriptions. Les images complexes comprennent : les schémas, les plans, les diagrammes ou toute autre image véhiculant une grande quantité d’informations. Une telle description est nécessaire, car les utilisateurs qui ne sont pas en mesure de voir l’image complexe ne comprendront pas suffisamment sa valeur ou son objectif.
Pour ajouter une description longue à un diagramme ou un graphique :
- Activez le menu contextuel du graphique ou du diagramme et activez Modifier le texte de remplacement.
- La barre latérale Texte de remplacement apparaît.
- Indiquez une description longue pertinente.
- Décrivez le titre du graphique / diagramme.
- Le rôle qu’il joue dans le document.
- L’interrelation des éléments dans le bon ordre.
- Activez le bouton Fermer.
Veillez à ce que la couleur ne soit pas l’unique moyen de transmettre l’information dans les graphiques.
Éléments vidéo et audio
PowerPoint 365 prend en charge la lecture de vidéos avec plusieurs pistes audio. Il prend également en charge le sous-titrage codé et les sous-titres intégrés dans les fichiers vidéo.
Les formats vidéo pris en charge pour le sous-titrage et les sous-titres varient selon le système d’exploitation utilisé. Chaque système d’exploitation dispose de paramètres permettant de définir le mode d’affichage du sous-titrage ou des sous-titres. Les fichiers audio intégrés nécessitent également une transcription. Généralement, le sous-titrage codé décrit également les indices audio comme la musique ou les effets sonores qui se produisent hors écran.
La description vidéo désigne les descriptions avec narration audio des principaux éléments visuels d’une vidéo. Ces descriptions sont insérées dans les pauses naturelles du dialogue du programme. La description vidéo rend la vidéo plus accessible aux personnes aveugles ou malvoyantes. Les sous-titres contiennent généralement une transcription (ou une traduction) du dialogue.
Pour toute vidéo intégrée, veillez à ce que les commandes du lecteur (démarrage, pause et arrêt) soient accessibles par le clavier.
Caractéristiques supplémentaires
Transitions et animations
Les pratiques exemplaires recommandent de garder les transitions et les animations simples et brèves. Les transitions et les animations complexes ou automatiques peuvent être gênantes ou ajouter un facteur de difficulté supplémentaire qui n’est pas nécessaire.
En limitant l’utilisation des transitions et des animations à une seule diapositive, vous contribuerez à améliorer la convivialité de votre présentation pour les utilisateurs de lecteurs d’écran. Si vous devez utiliser des animations dans vos présentations PowerPoint, il est important de les rendre accessibles.
De plus, vous devez réfléchir soigneusement à votre utilisation d’animations décoratives. Un mouvement constant à l’écran peut forcer un lecteur d’écran à rafraîchir fréquemment l’image, rendant ainsi la présentation difficile à utiliser. En minimisant le nombre d’animations ou en les éliminant complètement, vous augmentez l’accessibilité de votre contenu.
Regroupement d’éléments
En général, le regroupement d’éléments visuels comme des images, des formes ou des graphiques SmartArt est à éviter, car il modifie l’information qui est lue par les lecteurs d’écran.
Cependant, s’il est utile de regrouper des éléments ayant une relation, il existe des méthodes pour le faire. Lorsque vous utilisez la fonction Grouper pour combiner des éléments visuels, assurez-vous d’utiliser un nombre suffisant de textes de remplacement pour transmettre information à l’utilisateur. De même, si les éléments groupés sont purement décoratifs, indiquez-le comme tel dans votre texte de remplacement.
- Sélectionnez les éléments visuels que vous souhaitez regrouper en maintenant la touche Contrôle enfoncée.
- Ouvrez le menu contextuel et activez la fonction Grouper.
Vous pouvez également sélectionner les éléments que vous désirez grouper dans l’onglet Outils de dessin > Format, cliquez suGrouper > Grouper.
Ressources supplémentaires
- AIM Web : Création de présentations PowerPoint accessibles (en anglais seulement)
- Microsoft : Rendre vos présentations PowerPoint accessibles aux personnes atteintes de handicaps
- Université Queen’s : Liste de vérification pour créer des présentations PowerPoint accessibles (en anglais seulement)
Besoin de la version Office 2016 ? Essayez Présentations PowerPoint accessibles dans Office 2016
- Date de modification :