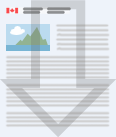Best practices for accessible virtual events
This guide is all about planning events, covering a broad range of activities like conferences, meetings, and presentations. It suggests a timeline for organizing your event but doesn't insist on a strict approach. Before diving into the guide, there's an invitation to consider common issues faced by people with disabilities at events. The goal is to work together to tackle these challenges and create more inclusive and accessible experiences.
On this page
Introduction
For the purposes of this content, the term “event” includes activities such as: events, conferences, meetings, kiosks, training, presentations, and more.
This guide provides a suggested timeline for planning your event, but it is not prescriptive.
Common Issues Reported by People with Disabilities
Before exploring this guide, we invite you to review common complaints about events that we collected from persons with disabilities. Please collaborate with us to address the following challenges head-on.
Audio
- Difficulty understanding / hearing speakers and the captions are unreliable
- Participants are talking over each other, making conversations hard to comprehend
- Presenters are speaking too quickly, causing interpreters to struggle or skip parts of the speech
- Challenges in multilingual events when the language switches often and quickly, affecting the captioning
- Mic placement, camera and lighting hindering lip reading
Visual
- Some cannot see the participants names or faces, making it difficult to know the name of the person speaking and learn to recognize their voice
- Presenters are sharing screens without providing explanations of what is visually going on, leading to missed information and context
Mobility
- Exclusion caused by inaccessible external engagement tools (like surveys and polls) and/or not given enough time to participate
- Some cannot hold a writing utensil, needing an alternative for activities involving writing on paper
Cognitive
- Lack of clear event objectives, leading to participants’ difficulties in preparing and focusing
- Inconsistent stylings in presentation material and use of irrelevant images causing distractions
- Nausea from excessive on-screen motion or animations
- Difficulties focusing on the presentation materials and the speaker simultaneously
- Unfeasibility of keeping track of a virtual text chat and the presentation at the same time
- Overloading participants with excessive information or lengthy presentations
- Insufficient time for processing or discussing ideas, limiting meaningful participation for individuals who need extra time to process information
- Presenters using complex language, speak in abbreviations or jargon that is difficult to understand
- Confusion regarding event logistics and not knowing how to enable accessibility features
Canadian Legal Framework for Events’ Accessibility
In Canada, the Accessible Canada Act, along with the Canadian Human Rights Act and the Directive on the duty to accommodate, urges us to create accessible events. This legal framework protects the rights of persons with disabilities to ensure their full participation in society.
Here is a short summary of their relationship with handling events:
Accessible Canada Act
Aims for a barrier-free Canada by January 1, 2040, requiring the identification, removal and prevention of barriers in areas which include:
- Information and Communication Technologies (ICT) like virtual event platforms;
- and communications (which include officially recognised languages of Deaf people in Canada: American Sign Language, Quebec Sign Language and Indigenous sign languages).
Human Rights Legislation
Prohibits disability-based discrimination.
Directive on the Duty to Accommodate
Ensures the full participation of persons with disabilities by designing all systems, processes and facilities to be accessible from the start. When a barrier cannot be removed, the individual must be accommodated.
Facts to Keep in Mind
About accommodations
- Events should be inclusive by default, rather than requiring participants to make accommodation requests
- In some cases, an accommodation for one participant can become a barrier for another
About disabilities
- A partaker’s barrier to their participation is a limitation of technology and processes, not because of a person’s disability
- People with disabilities do not have to disclose their disability to anyone
About careful planning
- The more time you give yourself to plan an event, the better
- Consider if it would be more productive to replace the event with an email
Virtual Events
Roadmap
First, you will be planning your event. Multiple decisions will have to be made, notably:
- Is the event bilingual?
- Which virtual platform will be used?
- Who will do what roles?
- What accommodation services will be provided?
- How to ensure that all event material will be accessible?
- How to invite attendees?
Second you will get ready to run your event. We recommend:
- Preparing scripts in advance for the host
- Ensuring that presenters perform with accessibility awareness
- If need be, conducting a dry run
Third, you will run your event. Please ensure:
- To test the equipment and set up interpreters before the start of the event
- To set the tone of the event by reading out the recommended attendee etiquette
- To stop, acknowledge and rectify accessibility mishaps on the fly
- To close the event by informing attendees on how to contact you and give feedback
Finally, after the event, you will want to:
- Send recap content like notes and recordings to attendees
- Respond to post-event questions
- Collect feedback from participants to improve
Plan the event: 1 to 2 months before the event (approximately)
Decide if the event is bilingual or two unilingual sessions
One Session in French, One Session in English (Best Choice for Accessibility)
When possible scheduled two separate sessions, one in French and one in English. This is especially good for mandatory and statutory training.
- Why? This simplifies the use of interpretation and captioning services. It also avoids excluding unilingual participants. Keep in mind that some people cannot use captions, for example, screen reader users.
Bilingual (Best Choice for Official Languages)
Bilingual events are an option, especially for conferences and all-staff / weekly events.
When organizing a bilingual event, you will want to ensure:
- All materials related to the event, such as: invitations, agendas, handouts, minutes, PowerPoints, etc., are available in both English and French and is of the same quality
- Simultaneous translation
- Ideally, there should be three audio channels: English, French and multilingual
- The presenter and the interpreter must use the same audio channel for the same language. When the presenter changes language, the interpreter comes onto the line and translate the speech until the presenter switches again
- Captioning service for both languages
- Plan ahead for language switching during the event, try to switch languages between sections instead of within the same slide to make it easier to follow
- Give a forewarning when switching to a different language, announce the change and pause for 5 to 10 seconds to allow participants time to change the language of captions
- Have a language keeper in charge of keeping a balance between French and English. This person should make sure that both official languages are used fairly and evenly during the event
- Greet all participants in both French and English
- Remind participants that they are free to use the official language of their choice
- Summarize each participant’s remarks in the other language
Resources for Bilingual Events
- Effective practices for chairing bilingual events and externally sourced presentations - Office of the Commissioner of Official Languages of Canada (clo-ocol.gc.ca)
- How to hold bilingual events - Canada.ca
- Virtual Accessible Bilingual Conference Planning: The Parks Accessibility Conference – MDPI Open Access Journals (mdpi.com)
Decide which virtual platform to host your event
Please choose a platform who’s user interface that conforms to level AA of the WCAG 2.1 standard. Additionally, we recommend reaching out to users with disabilities to test the usability of your platform and the way you’ve implemented your event. Refer to Selecting an accessible remote meeting platform from the Accessibility of Remote Meetings W3C Group Note (w3.org) for detailed guidance.
Assign roles and responsibilities to your event staff
Forewarning:
Smaller events may have some staff with multiple roles. Bigger events will present more challenges and will necessitate a greater distribution of tasks. Keep in mind that third parties, like audio-visual production companies, can be used to handle some of these tasks.
In general, we usually see the following roles, this guidance is not prescriptive:
Host / Leader of the event
- Introduce speakers
- Announce the attendee etiquette
- Guide the event and set the tone
- Ask questions to the presenters on behalf of the audience
- Closes the event and shares the contact for after the event
Note: It is recommended to have one host / leader of the event as attendees feel more comfortable hearing a familiar voice.
Moderator(s)
- Monitor and answer participants through the Chat or Q&A area
- Post pertinent links in the chat for the attendees
- Ban disruptive persons from the event
- Manage attendees’ video and microphone access
Presenter(s)
- Deliver the main content of the event
- Present materials (such as slideshows, videos or demos)
- Verbally answer questions from the audience
Administrator / Support
- Point of contact for all attendees and service providers in case they run into issues (such as technical difficulties, access problems, or general questions about the event)
- Schedules the event and ensures that the event settings are right
Notetaker
- Document key points, discussions, and action items of the event
- May be optional if there is automatic transcription and the transcription is corrected and edited after the event
Note: The distribution of notes after the event is important, especially for attendees who have difficulties listening and writing at the same time.
Book accommodation services once the date is confirmed
Accommodations may be necessary to fulfill the obligations outlines in the Directive on the Duty to Accommodate.
Note: Please provide the presentation material (such as PowerPoint, Word, email, pre-recorded videos) to service providers in advance. Due to high demand, we suggest submitting your requests at least 4 weeks before the event.
Sign Language Interpretation Services (ASL, LSQ)
People who are deaf, hard of hearing, or sign language-fluent may struggle with written captions as it's their second language. Sign language interpretation also enhances the experience by conveying intonation, emotion, and meaningful audio information.
- To book sign language interpretation for GC conferences and events, please visit: Sign language interpretation services – Translation Bureau’s language services and tools (tpsgc-pwgsc.gc.ca) (internal only)
Communication Access Realtime Translation (CART)
Captions enables people who are deaf, have a hearing loss and people who have cognitive disabilities like auditory processing difficulties, and even people for who French and English might not be their first language, to be able to fully participate in live events.
- To book CART services, please visit: CART – Communication Access Realtime Translation | Canadian Hearing Services (chs.ca)
Note: Booking must be for a minimum of 2 hours, afterwards the requestor is billed in 30-minute increments
Warning: Some virtual events platforms offer automated live captions, like Microsoft Teams Live Captions. Unfortunately, these technologies often make errors which disadvantages users that rely on captions. Automated captions should be used as a last resort only or for events of lower importance. Use Communication Access Realtime Translation (CART) instead.
Simultaneous Translation Interpretation Services
Bilingual events can be a barrier for unilingual individuals with disabilities. To ensure full accessibility, simultaneous voiced translations are necessary. Translated captions or on-screen content alone cannot be accessed by non-visual users. As a result, they must wait for language switches without any stimuli and rely solely on summaries of the talking points in their language.
- To book simultaneous translation for GC conferences and events please visit:
- For English and French: Official language conference interpretation services – Translation Bureau’s language services and tools – PSPC’s GCintranet (tpsgc-pwgsc.gc.ca) (internal only)
- For Indigenous languages: Indigenous language conference interpretation services – Translation Bureau’s language services and tools – PSPC’s GCintranet (tpsgc-pwgsc.gc.ca) (internal only)
Note: This requires a virtual platform that offers multiple voice channels, one for each language. When the presenter is no longer speaking the voice channel’s language, the interpreter assigned to the voice channel must speak the translation.
Ensure all event materials are accessible (such as email, PowerPoints, Word…)
All content distributed must be accessible and in both official languages. When possible, favor more accessible formats like HTML, Word, PowerPoint, ePub over less accessible formats like PDF.
Important: Always review the presenters’ material even when the presenter is external as you will be accountable for the accessibility of the content.
Training
Consider taking some training about accessibility. When content is made by people who have built their accessibility knowledge and they apply it from the beginning, it saves a lot of time and money by reducing the need for remediation and avoids potential complaints.
Please refer to the Digital Accessibility Toolkit to access more in-dept information through our guides. Additionally, we recommend watching the recorded CSPS workshop called “Making Documents Accessible (INC1-V46)”.
General Document Accessibility Advice (Applies to All)
- Colour Contrast: Using a colour contrast checker tool like the Colour Contrast Analyser by TPGi (desktop app) or Contrast Checker by WebAim (available online), ensure that:
- Text that is less than 18 point if not bold and less than 14 point if bold
- Has a contrast ratio of 4.5:1 with its background
- Text that is at least 18 point if not bold and at least 14 point if bold
- Has a contrast ratio of 3:1 with its background
- All non-text content has a contrast ratio of 3:1 with its background
- Text that is less than 18 point if not bold and less than 14 point if bold
- Font Colour: Set font colour to “automatic” as this makes content accessible to users running specific color settings on their PC (including High Contrast Themes and Settings)
- Font Type: Use sans serif fonts like Arial or Verdana for electronic material
- Images: All images need alternative text that convey their purpose; complex images like graphs also require long descriptions
- Refer to Images Tutorial | Web Accessibility Initiative (WAI) | W3C for more information on making images accessible
- Links: All links must be embedded in descriptive text, for example:
- Bad: https://www.w3.org/TR/WCAG21/
- Good (the link is embedded in the text): Web Content Accessibility Guidelines (WCAG) 2.1
- Motion: Avoid using animations and moving images like GIFs
- Plain Language: Use plain language as outlined in the Canada.ca Content Style Guide
- Text Decorations: Avoid all caps, bold, italic and underlined text to capture the reader’s attention. Those stylings make text more difficult to read for people with low vision and people with cognitive disabilities, and can be read incorrectly by screen readers
- Refer to the Style section of the Canada.ca Content Style Guide for examples of the proper way to use these stylings
Email Quick Tips
- Use the built-in accessibility checker
- Choose to send emails in HTML format as it is the most accessible
- To set HTML format in Microsoft Outlook, in a new email that is popped out, go into: Format Text tab > Format group > Choose “HTML”
- Keyboard shortcut: Alt + O + TH
- To set HTML format in Microsoft Outlook, in a new email that is popped out, go into: Format Text tab > Format group > Choose “HTML”
- Use a minimum font size of 12 point
PowerPoint Quick Tips
- Use the built-in accessibility checker
- Each slide should have a unique title, if two slides have the same title add (x of y)
- Keep slides short, simple and clear
- Use a minimum font size of 18 point
- Be consistent in the design
- Verify that the reading order follows the logical order
Word Quick Tips
- Use the built-in accessibility checker
- Use a minimum font size of 12 point
- Use built-in styles and headings to structure your document
Pre-Recorded Video Quick Tips
- Captions and transcript need to be provided
- Many video creating services like Microsoft Stream and YouTube Studio have functionalities for autogenerating captions and transcripts, before distributing these to your participants, please ensure their accuracy
- The audio track needs to describe all the meaningful content on screen, and when needed, an audio description should be added
- For example: If a user shows how to use a user interface (UI) by sharing their screen they must explain what they are doing for non-visual users to follow, if that is not done, an audio description must be added if the recording is shared
- Ensure the video has a pause/play/stop functionality
Send invitations to attendees
Build an agenda
- Plan for breaks, recommended 5-10 minutes break per hour of event
- Plan for question periods, not necessarily at the end of the event, these can be after each topic
- Plan the length of the event, end 5 minutes ahead of the planned time to give people a health break before their next event
- Share the presentation material with the agenda at least 2 business days in advance of the event, or 5 business days if there is a lot of content
- Speaker notes should be included
Include event information in invitation
Make sure to include the following information in your event invitation:
- All material should be provided in advance of the event for participants that may need more time to go through them. Examples of event content are: Emails, PowerPoints, Word and Video.
- Send in advance engagement content, like polls and surveys, to give time for people with disabilities to review, access and participate during the event
- Briefly describe the events objectives and clarify the discussion topics (for example, 1-3 bullet points can be used)
- Mention if the session will be recorded
- Share the draft event agenda
- Offer multiple ways to join the event, such as:
- An online link
- A dial-in number
- Provide information on accessibility services offered so that attendees do not have to make accommodations requests for pre-planned services (CART, Sign language, Translation interpretation…)
- Give contact details for accommodation requests and a submit-by date
- Add examples of what kind of accommodation requests could be requested, often individuals that need accommodations feel shy to ask
- Reminder: Individuals with disabilities do not have to disclose their disability to anyone
- Include information about how to use the platform, see section about virtual platforms for hosting events
- Provide a point of contact to allow attendees to ask questions and comments in advance
- Avoid registration systems
- Registration can become a barrier; see if there are workarounds to make the event more inclusive. If registration is required, work with the event coordinator to make it simple and to meet the Web Content Accessibility Guidelines (WCAG) 2.1
- If you do not use a registration system, there are other ways to get a list of the participants. For example, Microsoft Teams allows organizers and co-organizers to download an attendance report which will list the participants
- Another possibility is to give out the contact information of the event organizer and let participants request the material
Get ready: 1-2 weeks before the event (approximately)
Prepare the scripts
A script for the host can be very useful to guide the event. Usually such a script contains the opening statements of the host, statements for during the Q&A sections and finally, closing remarks.
Below you will find an example of an opening statements script template that you can modify for your own purposes:
Welcome to our [name of event] about [add a quick description of the event]. My name is [say name] and I will be your Host today. [Host should take some time to acknowledge First Peoples and traditional territory (see guide).] I will first cover a few housekeeping points about today’s virtual event:
- If you haven’t disconnected from the VPN yet, please do so for optimal experience.
- Please keep your microphone muted and your video turned off throughout the event.
- To ask questions, either type into the chat function or wait until we get a question period to use the “raise your hand” feature, the keyboard shortcut is [give the keyboard shortcut]. Once you are selected to ask your question, please unmute yourself and show your video if you would like. We will triage your questions asked in the Chat and answer them either in the Chat or during the question period. Alternatively, we may ask that you email your question to our event email so we can address your question after this event. I’m going to introduce our presenter today: [introduce presenter]
Preparing to present – Accessibility awareness for speakers
- Learn how to talk about people with disabilities
- Use comparisons to explain complex ideas
- Be mindful of your own body language to minimize unnecessary movements to be mindful of people with motion sickness
- Avoid background noise
- Some virtual platforms offer noise suppression to deal with background noise
- Limit distractions
- Use plain and inclusive language (avoid jargon, acronyms or metaphors)
- Background image can be used as long as it's not busy
- No more than three elements in the background or use a blur filter or solid colour
- Describe all relevant visual content to accommodate people with visual disabilities
- Ensure adequate lighting when your camera is on for individuals who lip read
- Avoid windows and bright light
- If an accessible alternative to content is available as part of the presentation, ensure that attendees know where to find it, for example: providing a link to a transcript
- Speak at a moderate pace to ensure that sign language interpreters can keep up
- Avoid using external platforms for user engagement, for example: a survey that is accessed by a link in the chat
- When asking for questions, give extra time for people with disabilities
- Don’t be afraid of silence as it may not be an indicator that no one has questions
- Recap content
- Only one person should speak at a time
- Important information regarding avatars in virtual events: Avatars must have the option to be disabled for individuals experiencing motion sickness in order to be accessible.
Host dry-runs (if needed)
The bigger or the more critical the event is, the better it is to host a dry-run.
If a dry-run is deemed beneficiary, we strongly recommend practice to ensure everyone is on the same page.
Run the Event: Day of the Event
Test your set up about 15 to 30 minutes before the event
- Have moderators and presenters test their audio and video set up
- Microphone must be attached or placed directly in front of the speaker to ensure the correctness of captions and transcripts
- Consider allowing attendees to log in early to give them time to become comfortable with the platform
- Ensure that your accommodation service providers are ready
Start the event!
- If you record the event, ensure to inform participants beforehand
- If the event is bilingual, follow the recommendations from the section on bilingual sessions
- Host read scripts to greet participants
- Introduce the sign language interpreters so that users that rely on them can set up their accommodations by using the platform
- If presenting a PowerPoint on Teams, you must use the PowerPoint Live feature
- This will allow screen reader users to read the contents of the PowerPoint
- Moderators post links embedded in the slideshow, into the chat
Recommended Attendee Etiquette
Invite participants to:
- Log out of VPN for an improved experience
- Stay on mute when not speaking
- Keep camera off unless they are speaking
- To inquire or raise questions, they can either type in the chat, utilize the Q&A section, or use the "raise hand" feature to speak
- State their name before speaking/asking a question
- Why? This helps users identify other participants
- Use plain and inclusive language (avoid jargon, acronyms or metaphors)
- Speak at a moderate pace and enunciate clearly (if possible)
Fix mistakes
- If a mistake is made during the event, be there to fix it
- For example, turn on the transcript feature as soon as you realize that you forgot to turn them on
Wrap up the event
- If there are action items, reiterate them at the end of the event and make sure everyone knows who does what
- Give out contact information for attendees who may have follow-up questions
- If you allow attendees to ask questions at the end, keep in mind that some attendees may need more time to formulate them
- Inform participants about how to give feedback on the presentation and ensure that your feedback tool is accessible
After the Event
Send Recap Content
Make sure to distribute content in an accessible format, this is often done through a post-event “Thank you” email:
- Summary of the event
- Recordings
- Transcript (review and correct the transcript before making it available)
- Links shared in the chat
- Additional material
Respond to Post-Event Questions
Respond in a timely manner.
Gather Participants Feedback
Ask for participants feedback and offer multiple ways to receive it, like either through email or through a form. It is important to get feedback to keep improving the quality of the events.
Here are some examples of topics and questions that can be asked:
- Accessibility
- Did you experience any accessibility barriers during the event, and if so, do you feel comfortable sharing?
- Were you satisfied by the accessibility quality of the supporting material?
- Productivity
- Did this event accomplish everything that was listed on the agenda?
- Could this event have been an email instead?
- Did we meet the objectives of the event?
- Relevance
- How relevant was this event for you (rate from 1 to 10 and explain)?
- Additional feedback
- Having an open-ended question asking for any additional feedback can make attendees comfortable sharing feedback that they feel did not fit any other question
For Reference: What Will Affect Your Budget
- Accommodation services (ASL, LSQ, Language interpreters...)
- The virtual platform could become a cost if a license is needed
- Contracted presenters
- Audio-visual production company
- Remediating documents for accessibility if it was not done from the start
- Translations for documents
For Reference: Virtual Platforms
Security Warning: Virtual Event “Bombing”
Terms like “Zoombombing”, “T-BOMB”, etc. have become popular terms to describe intrusion by strangers on the internet into virtual events. Usually, intruders try to disrupt the event by sharing their camera, making noise in their mic or using the “Share Screen” feature.
Here are a few tips to risk manage these attacks:
- Ensure moderators know how to ban attendees
- If the event is public, where anyone has the right to join, ensuring that attendees mics stay muted, the cameras stay off and that they cannot share screen unless given permission will protect the event from unwanted distractions
- Enabling the lobby can help the screening of joining participants
- Some virtual platforms allow you to lock the event, such that no new participants can enter. This can be useful once confirmed that everyone that should be there, is there
- Note: This can be problematic if someone loses connection as they cannot re-enter the event until unlocked
Information about Microsoft Teams
Accessibility Standards Compliance
Filled-in Voluntary Product Accessibility Template (VPAT)s for MS Teams can be found among Microsoft’s Accessibility Conformance Reports, use the Filter and choose “Teams” for the “Category”.
Recommended Events Options
After setting up an event in MS Teams, it is possible to change the event options. To access the event options, activate the link at the bottom of the Teams generated event invite.
When possible, we recommend:
- Choose “Everyone” for “Who can bypass the lobby?”
- We recommend removing the lobby when possible because it can be a source of constant distraction for attendees who get notified that someone is waiting in the lobby
- Choose “No” for “Announce when callers join or leave”
- The announcements can cause a distraction, especially for screen reader users. Generally there are no reasons to choose “yes” for this feature
- Choose “No” for “Allow mic for attendees?” and “Allow camera for attendees?”
- You can always give them permissions during the event
Additional Resources for the Organizer
- Learn how to make bilingual event invitations (internal access only)
- Deliver engaging and accessible virtual events with Microsoft Teams and Microsoft 365 - Training
- Best practices for setting up and running a Teams event or Live event for the deaf and hard of hearing
Copy Paste Information You Can Include into Invitation for Attendees
Please visit the following links to learn more about Microsoft Teams:
Getting Started
Accessibility
- Accessibility Overview
- Keyboard Shortcuts
- Screen Reader Guide
- How to Use Captions
- How to Use the Sign Language View
- How to Activate High Contrast Mode
- How to Use Language Interpretation
- How to Turn On Text Telephone (TTY)
Reduce Distractions
- Reduce Background Noise
- Mute Notifications from Chat During a Event
- Change Your Status to Do Not Disturb
Event Features
- Record a Event in Teams Which Will Also Create a Transcript
- Add Someone to a Event
- Change Your Background for a Event
- Adjust Your View Like Pin a Video
- How to Use Breakout Rooms
Note: Participants who enter a Microsoft Teams meeting after 1000 individuals have already joined will have a restricted, view-only experience. For more information on the controls and actions available in this view-only meeting experience, please refer to the following resource: "View-only meeting experience - Microsoft Teams | Microsoft Learn".
Information about WebEx
Accessibility Standards Compliance
Filled in VPATs for WebEx can be found among those for their other products on their Voluntary Product Accessibility Templates - Cisco page, under the section “WebEx App”.
Copy Paste Information You Can Include into Invitation for Attendees
Please visit the following links to learn more about WebEx:
Getting Started
Accessibility
- Accessibility Overview
- Bringing Accessibility, Usability, and Inclusivity to the Forefront
- Keyboard Shortcuts
- How to Navigate Webex With the Screen Reader?
- Manage Notifications for Screen Reader
- How Do I Enable Closed Captions?
- How to Lock Video for Sign Language Interpretation?
- How to Activate High Contrast Mode in Windows Which Will Impact WebEx?
- How to Select Your Preferred Language Audio Channel for Language Interpretation?
- Phone Accessibility Features
Reduce Distractions
Event Features
- Record a Event
- Add a Participant to an Ongoing Call or Event on Board, Desk, or Room Series
- Use a Virtual or Blurred Background in Calls and Events
- Breakout Sessions in Events and Webinars
Information about Zoom
Accessibility Standards Compliance
Zoom claims to comply with WCAG 2.1 level AA, Revised Section 508 and the EN 301 549. Filled in VPATs for Zoom can be found on their Accessibility page under the “Accessibility Documents” section.
To file an accessibility complaint, contact zoomphone-canada-access@zoom.us or call at (877) 662-1070.
Copy Paste Information You Can Include into Invitation for Attendees
Please visit the following links to learn more about Zoom:
Getting Started
Accessibility
- Accessibility Overview
- Keyboard Shortcuts
- Using Screen Reader Alerts
- Using captions in a event or webinar
- Using Sign Language Interpretation in a Event or Webinar
- Using Language Interpretation in Your Event or Webinar
Reduce Distractions
Event Features
- Date modified: